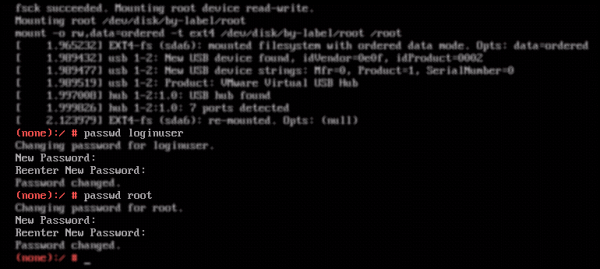Admin Passwort zurücksetzen
Wenn Sie die Passwörter für den WebAdmin oder die Konsole vergessen haben, gibt es mehrere Möglichkeiten um diese wieder zurückzusetzen. In diesem Artikel werden wir Ihnen Schritt für Schritt erklären, wie Sie ihre Passwörter zurücksetzen.
Folgende Themen werden in dem kommenden Abschnitt behandelt:
- WebAdmin PW zurücksetzen
- Vorrausetzungen
- Schritt-für-Schritt Anleitung
- Das lokale Netzwerk fehlt in den für den WebAdmin zugelassenen Netzwerken
- Alle Passwörter zurücksetzen
- Voraussetzungen
- Schritt-für-Schritt Anleitung
Dies gilt für folgende Produkte: Sophos UTM V7/V8/V9
WebAdmin Passwort zurücksetzen
Damit Sie das WebAdmin Passwort zurücksetzen können benötigen Sie folgende Voraussetzungen:
- Zugriff auf die UTM Shell (entweder über SSH oder physischen Zugriff auf die UTM durch einen Monitor und eine Tastatur)
- Passwörter für den Loginuser und root für einen Shell-Zugriff
Schritt-für-Schritt Anleitung
Wenn Sie sich nicht an dem WebAdmin mit dem Admin-Passwort identifizieren können, weil Sie es vergessen haben, aber Sie sind noch im Besitz des loginuser-Passworts und haben Zugriff auf die Shell-Konsole (via SSH oder physisch), dann gehen Sie wie folgt vor:
- Entweder stellen Sie einen physischen Zugirff zur UTM her oder verbinden sich per SSH.
- Loggen Sie sich als loginuser ein und wechseln Sie mit folgendem Befehl: „ su - „ auf die Root-Ebene. Führen Sie nun folgende Befehle nacheinander aus:
- „ cc “
- „ RAW „
- „ system_password_reset „
- Wenn Sie jetzt den WebAdmin aufrufen wird Ihnen die Seite zur Zurücksetzung des WebAdmin Passwortes angezeigt.
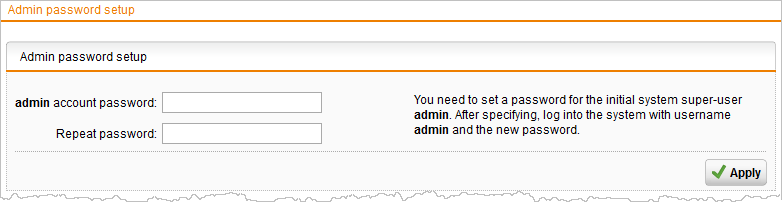
HINWEIS: Dieses Verfahren wird auch das Loginuser und das Root SSH – Passwort zurücksetzen. Sie müssen die neuen Passwörter entweder auf der UTM unter Verwaltung > Systemeinstellungen > Shell - Zugriff > Shell Benutzer – Passwörter eingeben, oder wenn Sie noch auf der Konsole angemeldet sind (als root), geben Sie den folgenden Befehl ein und geben Sie danach das entsprechende Passwort ein:
passwd loginuser
password root
Das lokale Netzwerk fehlt in den für den WebAdmin zugelassenen Netzwerken
Wenn Sie die WebAdmin Login-Seite über ihr lokaes Netz nicht erreichbar ist, weil Sie die Berechtigung dafür nicht freigegeben haben, dann können Sie über die Konsole folgende Befehle nacheinander absetzen:
- „ cc „
- „ webadmin “
- „ allowed_networks@ „
- „ =['REF_NetworkAny'] „
Alle Passwörter zurücksetzen
- Fahren Sie die UTM herunter.
- Sie haben 2 Möglichkeiten Ihr Passwort wiederherzustellen:
- Schließen Sie einen Monitor und eine Tastatur an die UTM an oder
- Schließen Sie einen Laptop an die UTM auf den Anschluss COM1 mit Baudrate 38400 über ein serielles Kabel an und verwenden Sie einen Terminal-Emulator-Programm wie Putty.
- Starten Sie die UTM und warten Sei auf den GRUB-Bootloader. Drücken Sie dann die Esc -Taste, wenn Sie aufgefordert werden.
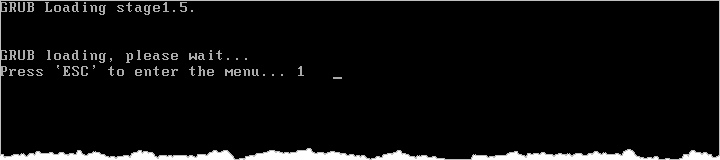
- Wählen Sie die UTM - Software - Version aus, welche ausgeführt werden soll. Wenn dieser Versionstand nicht funktioniert, wählen Sie entweder den vorherigen Versionstand oder die Rescue-Version aus.
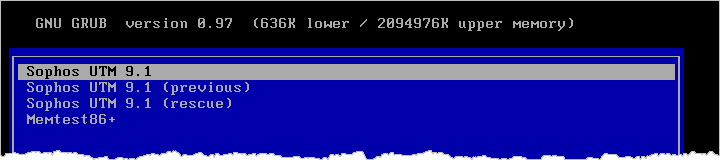
- Drücken Sie die E - Taste auf der Tastatur zum Bestätigen.
- Wählen Sie die zweite Option in der Liste aus, welche mit dem Wort Kernel beginnt.
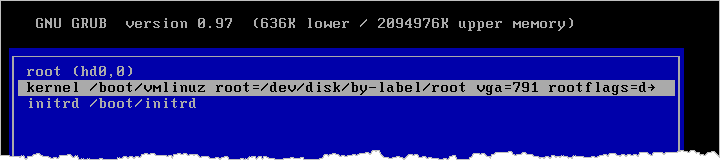
- Drücken Sie die E - Taste auf der Tastatur zum Bestätigen. An diesem Punkt müssen Sie einen der folgenden Befehle eingeben
- Wenn Sie über einen Monitor und eine Tastatur verbunden sind:
„ init=/bin/bash „ - Wenn Sie über einen Laptop und ein serielles Kabel verbunden sind:
„ init = / bin / bash Konsole = ttyS0,38400 „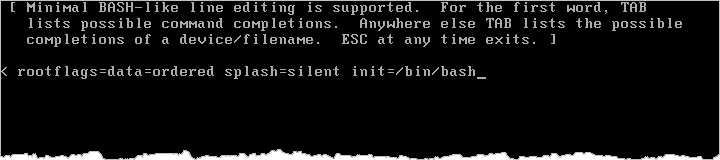
- Drücken Sie Enter und warten Sie bis der Bildschirm sich neu lädt.
- Drücken Sie die b - Taste auf der Tastatur. Die UTM wird sich neu booten.
- Geben Sie den folgenden Befehl ein, um ein neues Passwort für den Loginuser anzulegen und geben Sie das neue Passwort nach Ausführung des Befehls ein:
- „ passwd loginuser „
- Mit dem nachfolgenden Befehl können Sie das Passwort für den Root-Benutzer hinterlegen.
- „ passwd root „
HINWEIS: Die Schritte 11 bis 14 werden in der Abbildung unten gezeigt.
- Drücken Sie Strg + Alt + Entf auf der Tastatur. Die UTM wird neu gestartet.
- Melden Sie sich als root mit dem neu eingestellten Passwort an und setzen Sie das Kennwort für das des WebAdmin Admin - Konto wie unten gezeigt zurück.
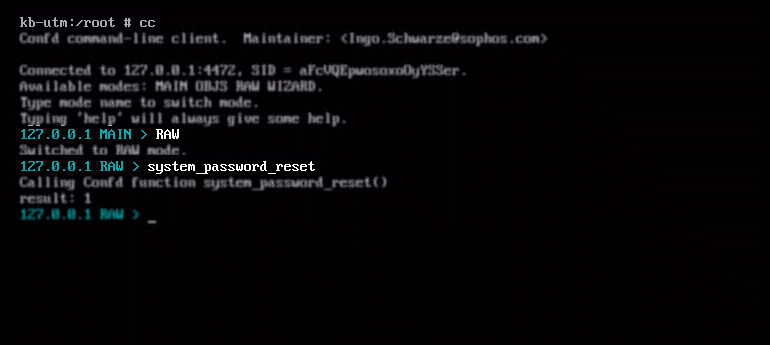
- Rufen Sie nun den WebAdmin der UTM auf und es wird Ihnen das Fenster zur Passwortzurücksetzung offeriert.
- Legen Sie ein neues Kennwort für das Admin – Konto fest.
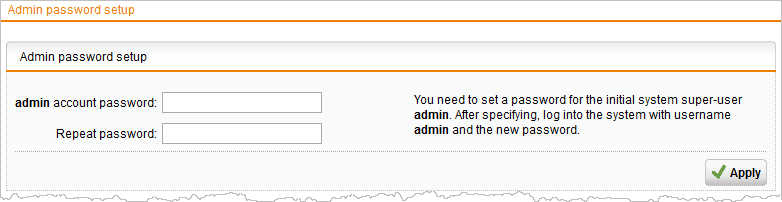
Sie haben nun Zugriff auf den WebAdmin und haben die Konsolenpasswörter der Benutzer zurückgesetzt.
HINWEIS für High Availability – Systeme
Sollten Sie bei der Zurücksetzung des Passworts Probleme haben, wenn beide Maschinen online sind, dann ist es notwendig, dass Sie die Sekundäre Maschine ausschalten. Setzen Sie auf der Primären Maschine das Passwort zurück. Wenn Sie dies erledigt haben, fahren Sie die Sekundäre Maschine wieder hoch. Die Sekundäre Maschine wird sich mit der Primären Maschine synchronisieren.