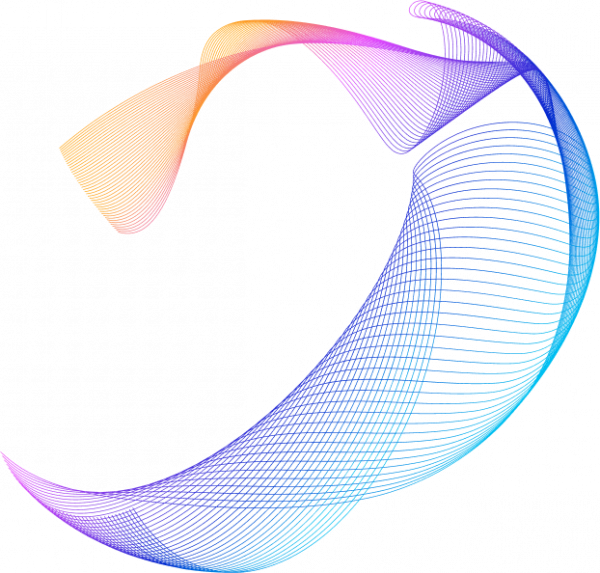Mit virtuellen und Software-Appliances können Sie den kompletten Funktionsumfang von Sophos Firewall in Ihrer virtuellen Umgebung ausschöpfen.
Virtuelle Appliance
Sie können zur Installation von Sophos Firewall als virtuelle Appliance folgende Plattformen und Betriebssysteme nutzen:
|
Plattform |
Betriebssystem |
|
Citrix XenApp |
Citrix XEN Center 6.2.0 Citrix XEN Center 7.2 XCP-ng-Center 8.0 |
|
KVM |
Proxmox Virtual Environment 6.0-4 On Microsoft Server Platform 2016 |
|
Microsoft Hyper-V |
Windows Server 2012 R2 Windows Server 2016 |
|
Nutanix Prism |
|
|
VMware |
vSphere Client version 6.7.0.30000 vSphere Client version 6.7.0.20000 vSphere Client version 6.7.0.40000 VMware Workstation 12 VMware Workstation 14 VMware Workstation 15 |
|
Software Appliance |
Apple MacOS Microsoft Windows |
Microsoft Hyper-V
Voraussetzungen
- Installieren Sie Microsoft Hyper-V Server 2012 R2 oder 2016 auf einem Server, der die untenstehenden Mindestanforderungen erfüllt.
- Installieren Sie Hyper-V Manager (Hyper-V Verwaltungssoftware) auf einem Verwaltungsgerät, welches Netzwerkzugriff auf den Server hat
|
Hardware |
Spezifikation |
|
vCPU |
1 |
|
vRAM |
4 GB Minimum |
|
vNIC |
2 |
|
Primäres Laufwerk |
16 GB Minimum |
|
Berichtslaufwerk |
80 GB Minimum |
Erfüllen Sie die Mindestanforderungen nicht, versetzt sich Sophos Firewall in den Fail-Safe-Modus.
Installation auf Hyper-V
- Öffnen Sie Sophos Firewall Free Trial (Link: https://www.sophos.com/en-us/products/next-gen-firewall/free-trial) und laden Sie die .zip-Datei mit der VHD herunter. Extrahieren und speichern Sie das Image auf dem Management-Gerät auf dem Hyper-V Manager installiert ist.
- Öffnen Sie den Hyper-V Manager. Navigieren Sie zu „Action > Connect to Server“, um sich mit dem Hostserver zu verbinden.
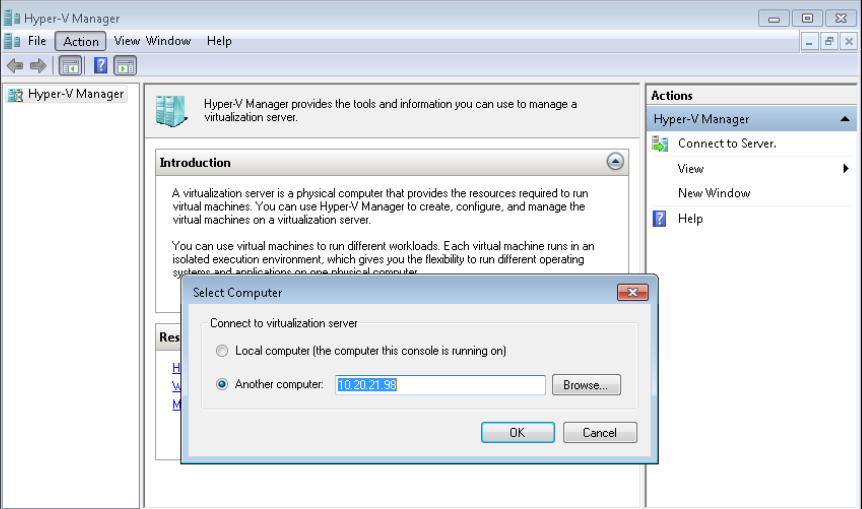
- Navigieren Sie zu „Action > New“ und wählen Sie „Virtual Machine“
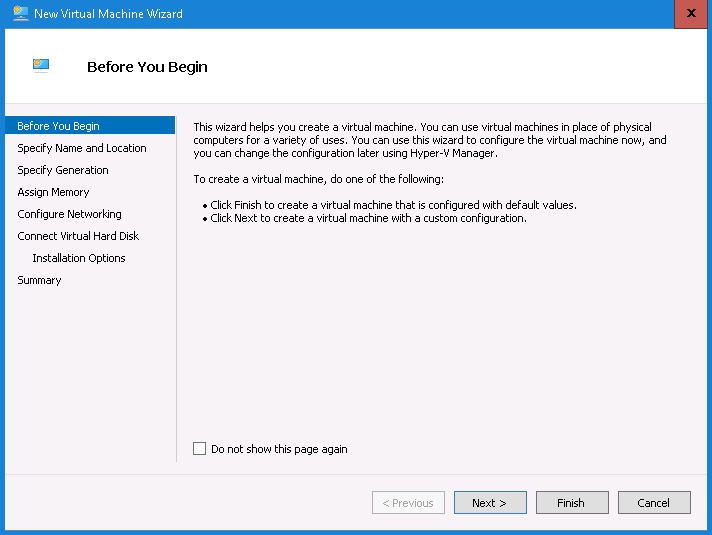
- Geben Sie einen Namen und Speicherort für die virtuelle Maschine an.
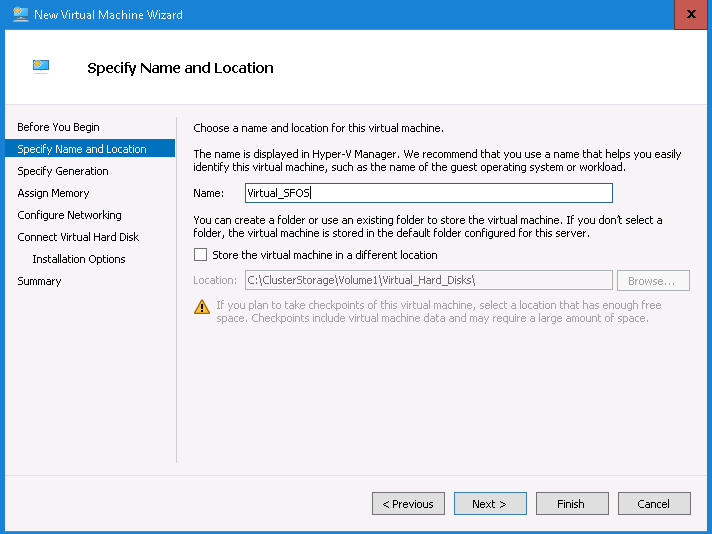
- Wählen Sie „Generation 1“
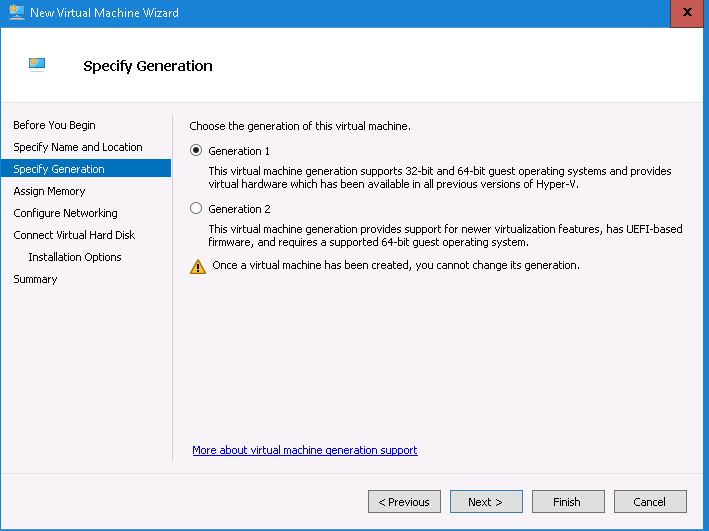
- Für „Startup Memory“ geben Sie 4096 MB oder mehr an.
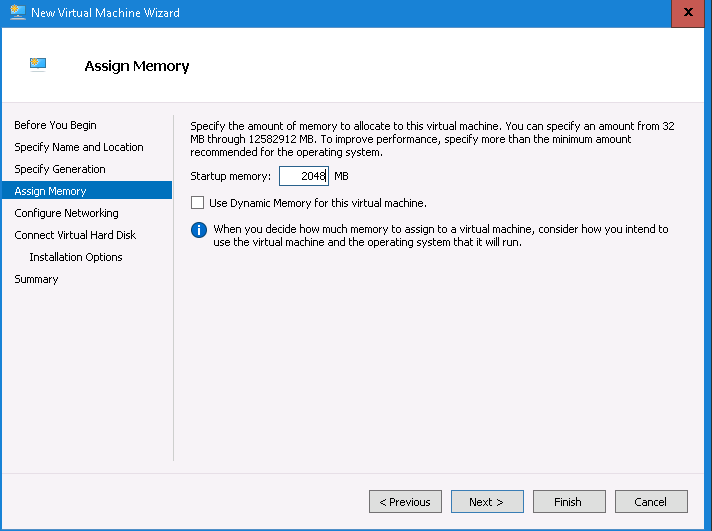
- Wählen Sie die Netzwerkschnittstelle der Appliance.
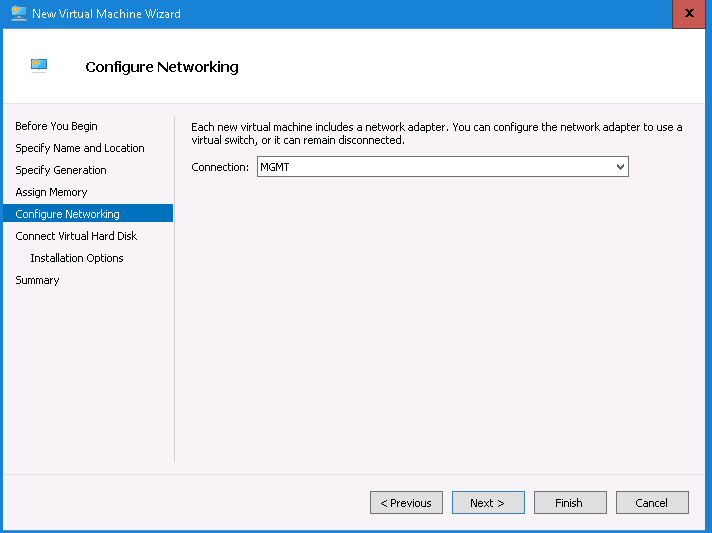
- Wählen Sie die primäre virtuelle Festplatte. Wählen Sie „Using an existing virtual hard disk“ und geben Sie die heruntergeladene und extrahierte „PRIMARY-DISK.vhd“ aus.
- Prüfen Sie die Zusammenfassung und klicken Sie auf „Finish“
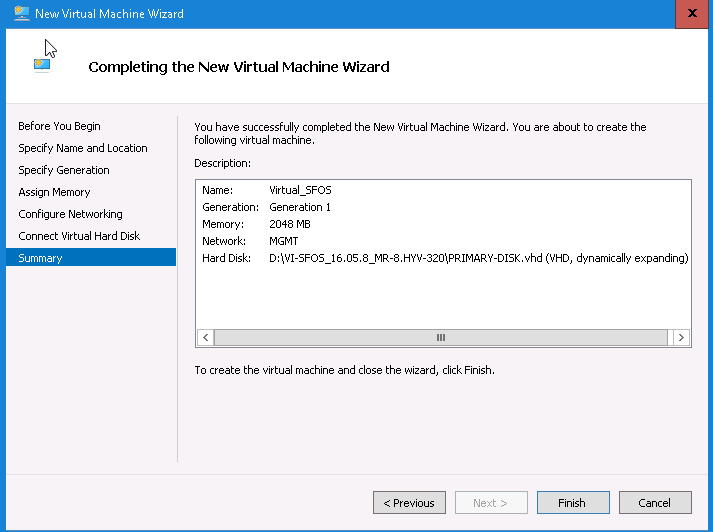
Das Grundsetup ist damit vollständig. Um zusätzliche Netzwerkschnittstellen und zusätzliche Festplatten anzulegen, gehen Sie wie folgt vor:
- Rechtsklicken Sie auf die Appliance und wählen Sie „Settings“
- Unter „Hardware“ wählen Sie „Network Adapter“ und klicken Sie „Add“
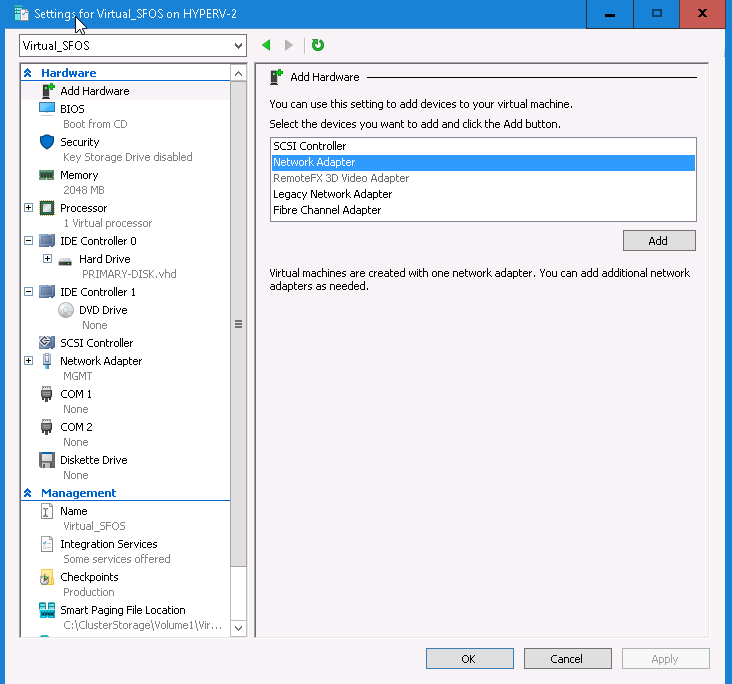
- Um eine zusätzliche Festplatte hinzuzufügen, wählen Sie „SCSI Controller“ und wählen Sie „Hard Drive“ und klicken Sie auf „Add“.
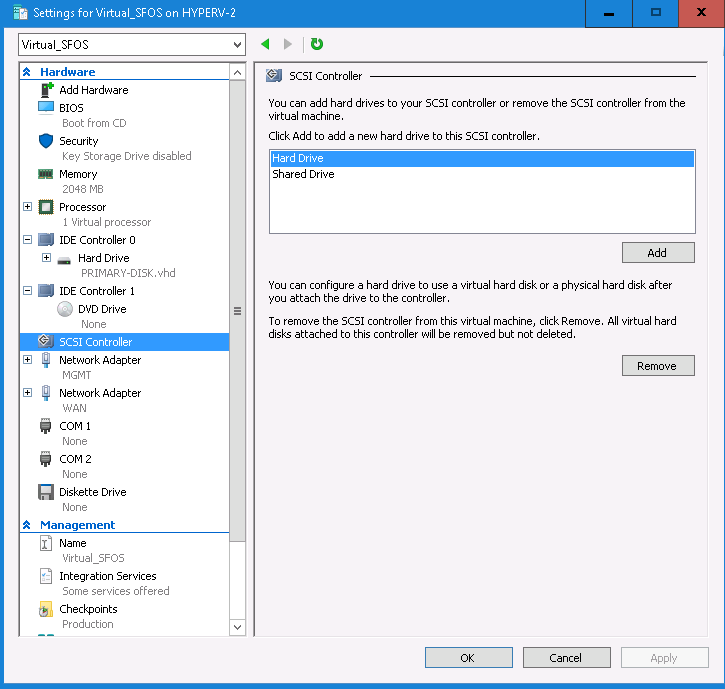
- Wählen Sie die heruntergeladene und extrahierte „AUXILIARY-DISK.vhd“ aus.
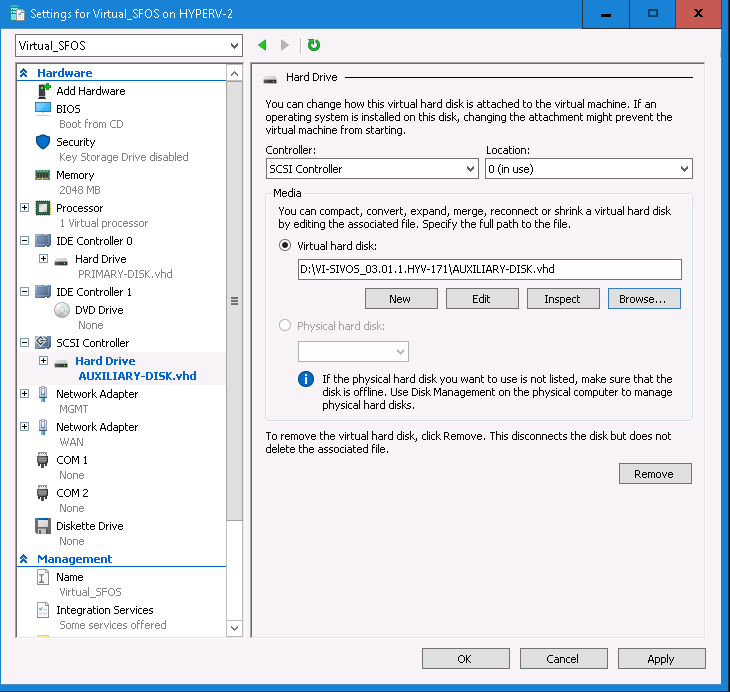
- Um die virtuelle Maschine zu verbinden, rechtsklicken Sie auf die Maschine und wählen Sie „Connect“. Sophos Firewall wird daraufhin auf dem Server installiert.
Nun können Sie die Sophos Firewall konfigurieren
- Geben Sie „admin“ als Administrator-Passwort ein.
- Akzeptieren Sie „Sophos End User Terms of Use“. Das Hauptmenü erscheint.
- Über das Management-Gerät öffnen Sie im Browser https://172.16.16.16:4444
- Wählen Sie „Start“ um den Wizard zu starten und die Basiskonfiguration vorzunehmen.
Nutanix Prism
Voraussetzungen
Der AHV-Cluster muss die nachfolgenden AOS (Acropolis), AHV und Prism Central (PC) Versionen haben:
- AOS-Version: 5.15.x und neuere LTS Releases
- AHV-Version: AHV aus dem AOS Bundle
- PC-Version: 5.15.x kompatibel mit AOS-Version
- Nutanix AHV-Cluster muss mit PC registriert sein
- Partner VA-Version: Neuestes GA (LTS) Release
|
Hardware |
Spezifikation |
|
vCPU |
1 |
|
vRAM |
4 GB Minimum |
|
vNIC |
2 |
|
Primäres Laufwerk |
16 GB Minimum |
|
Berichtslaufwerk |
80 GB Minimum |
Erfüllen Sie die Mindestanforderungen nicht, versetzt sich Sophos Firewall in den Fail-Safe-Modus.
Wichtig: Konfigurieren Sie vCPU und vRAM passend zur gekauften Lizenz. Überschreiten Sie nicht die maximale Anzahl an vCPUs in der Lizenz.
Installation auf Nutanix Prism Central
- Öffnen Sie Sophos Firewall Free Trial und laden Sie die .zip-Datei mit den QCOW2-Festplatten herunter. Extrahieren und speichern Sie das Image auf dem Management-Gerät auf dem Nutanix Central Prism installiert ist.
- Melden Sie sich auf der Nutanix Prism Central Konsole an.
- Über das obere linke Menü navigieren Sie zu „Virtual Infrastructure > Images“
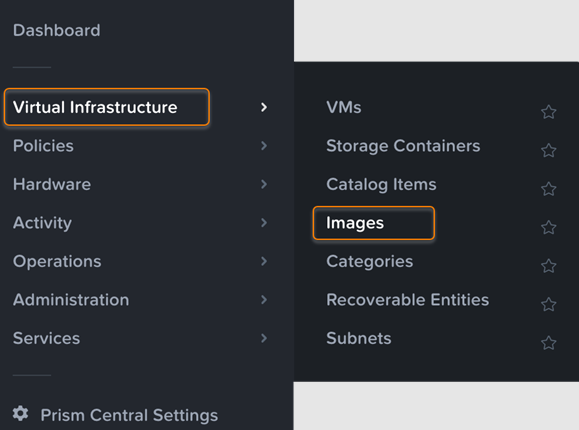
- Klicken Sie auf „Add Image“
- Klicken Sie auf „Add File“
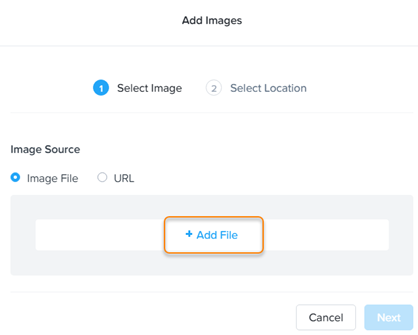
- Wählen Sie eine der Dateien, die Sie extrahiert haben. Stellen Sie sicher dass der ausgewählte „Image Type“ „Disk“ ist.
- Wiederholen Sie die Schritte für das zweite Image. Beide sollten nun im Katalog auftauchen.
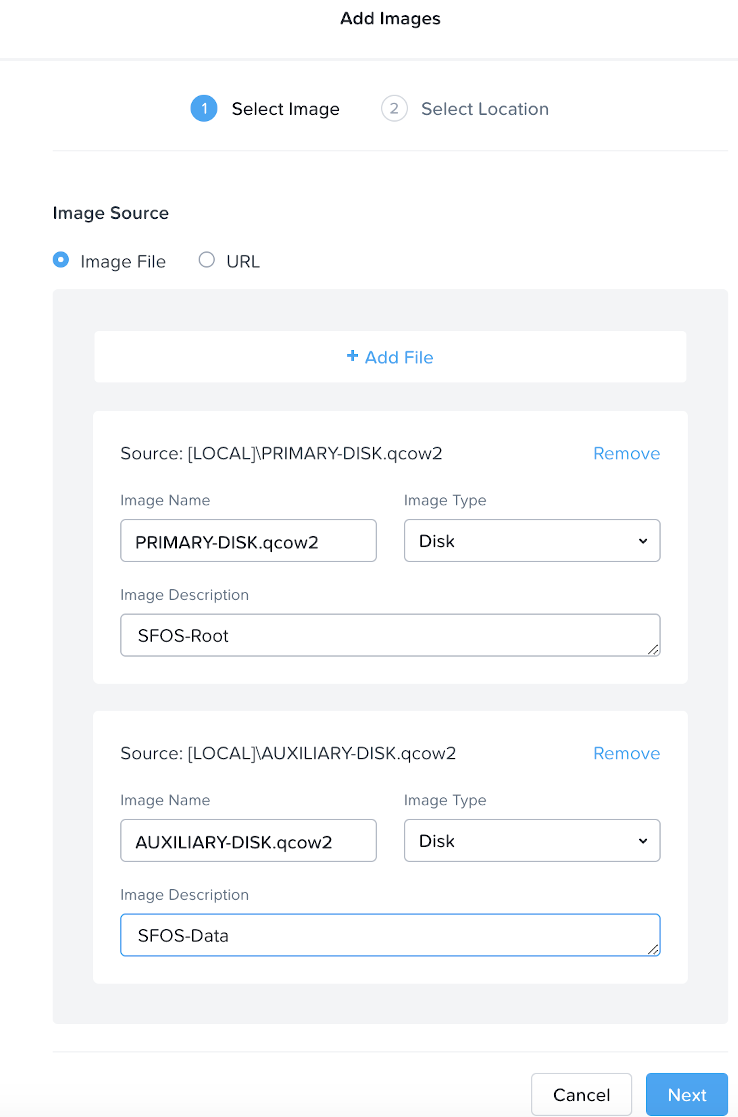
- Klicken Sie auf „Next“
- Passen Sie die Einstellungen für „Placement Method“ und „Select Clusters“ ihren Bedürfnissen an.
Erstellen Sie die Sophos Firewall Virtual Machine
- Über das obere linke Menü navigieren Sie zu „Virtual Infrastructure > VMs“
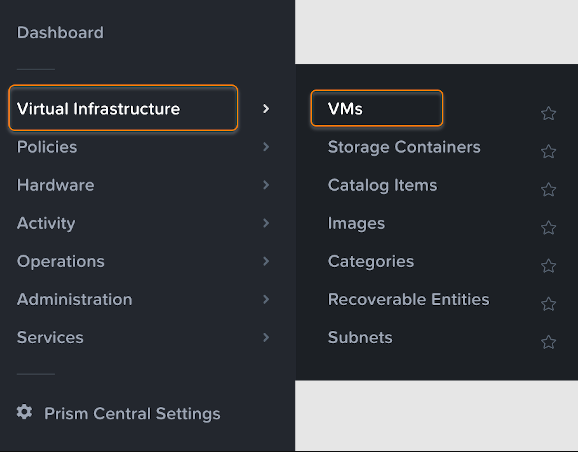
- Klicken Sie auf „Create VM“
- Vergeben Sie einen Namen und wählen Sie die Zeitzone in „General Configuration“.
- In „Compute Details“, geben Sie die gewünschte Menge an vCPUs und RAM an. Ein Minimum von 4 GB RAM wird benötigt.
- In „Disks“ löschen Sie CD-ROM, das standardmäßig angegeben wird.
- Klicken Sie auf „Add New Disk“
- Unter Operation wählen Sie „Clone from Image Service“ aus.
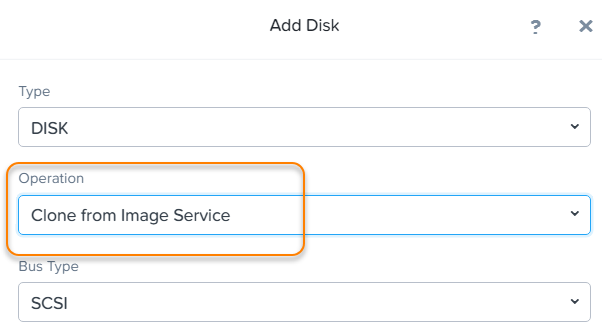
- In „Bus Type“ wählen Sie „SCSI“.
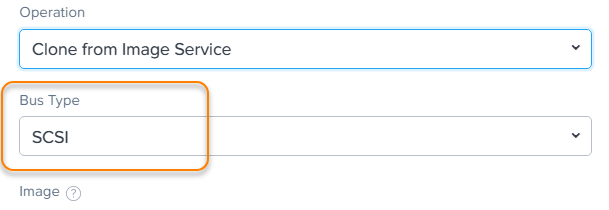
- In Image wählen Sie „PRIMARY-DISK.qcow2“
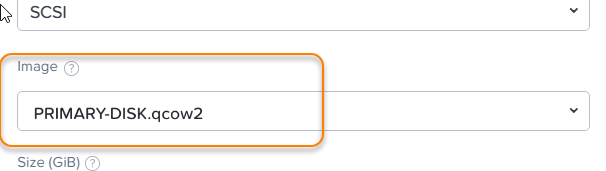
- Klicken Sie auf „Add“
- Wiederholen Sie Schritte 6 bis 10 für „AUXILIARY-DISK.qcow2“
- Fügen Sie einen neuen Netzwerkadapter hinzu, indem Sie unter Netzwerkadapter (NIC) auf „Add New NIC“ klicken.
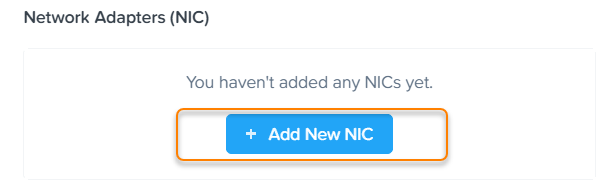
- Geben Sie unter „VLAN-Name“ das gewünschte VLAN an.
- Klicken Sie auf „Hinzufügen“
- Wiederholen Sie die Schritte 12 bis 14 für eine zweite Netzwerkschnittstelle.
- In „VM Host Affinity“, klicken Sie auf „Set Affinity“.
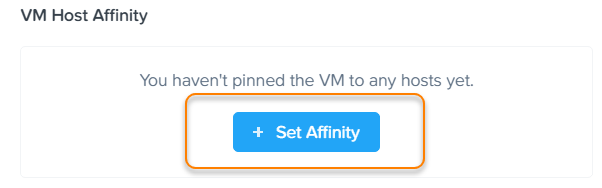
- Wählen Sie den gewünschten Host aus.
- Klicken Sie auf „Save“.
Nun können Sie die Sophos Firewall konfigurieren
- Starten Sie die neu erstellte VM
- Klicken Sie auf „Launch Console“
- Geben Sie „admin“ als Administrator-Passwort ein.
- Akzeptieren Sie „Sophos End User Terms of Use“. Das Hauptmenü erscheint.
- Über das Management-Gerät öffnen Sie im Browser https://172.16.16.16:4444
- Wählen Sie „Start“ um den Wizard zu starten und die Basiskonfiguration vorzunehmen.
KVM
Voraussetzungen
- Sie benötigen einen Server mit x86-Architektur und einem aktuellen Linux-Kernel, sowie einem der folgenden Prozessoren:
- Intel Prozessor mit VT- (virtualization technology) Erweiterung
- AMD Prozessor mit SVM-Erweiterung (AMD-V)
- Prüfen Sie, ob ihre CPU Intel VT oder AMD-V unterstützt, indem Sie folgende Kommandos ausführen:
- Intel VT: #!sh grep --color vmx /proc/cpuinfo
- AMD-V: #!sh grep --color svm /proc/cpuinfo
- Installieren Sie die Virt-Manager- (Virtual Machine Manager) Applikation auf einem Verwaltungsgerät, um KVM zu verwalten.
|
Hardware |
Spezifikation |
|
vCPU |
1 |
|
vRAM |
4 GB Minimum |
|
vNIC |
2 |
|
Primäres Laufwerk |
16 GB Minimum |
|
Berichtslaufwerk |
80 GB Minimum |
Erfüllen Sie die Mindestanforderungen nicht, versetzt sich Sophos Firewall in den Fail-Safe-Modus.
Wichtig: Konfigurieren Sie vCPU und vRAM passend zur gekauften Lizenz. Überschreiten Sie nicht die maximale Anzahl an vCPUs in der Lizenz.
Installation auf KVM
- Öffnen Sie Sophos Firewall Free Trial und laden Sie die .zip-Datei mit den QCOW2-Festplatten herunter. Extrahieren und speichern Sie das Image auf dem Management-Gerät auf dem Virt-Manager installiert ist.
- Öffnen Sie den Virt-Manager und navigieren Sie zu „File > Add Connection“ hinzufügen
- Geben Sie einen Namen ein und wählen Sie QEMU/KVM-Verbindung.
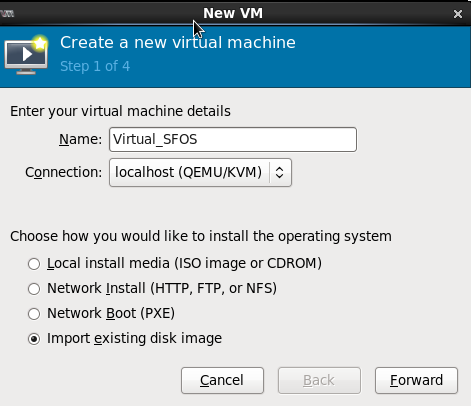
- Wählen Sie „Import existing disk image“ aus und klicken Sie auf „Forward“
- Wählen Sie „PRIMARY-DISK.qcow2“ aus und klicken Sie auf „Open“
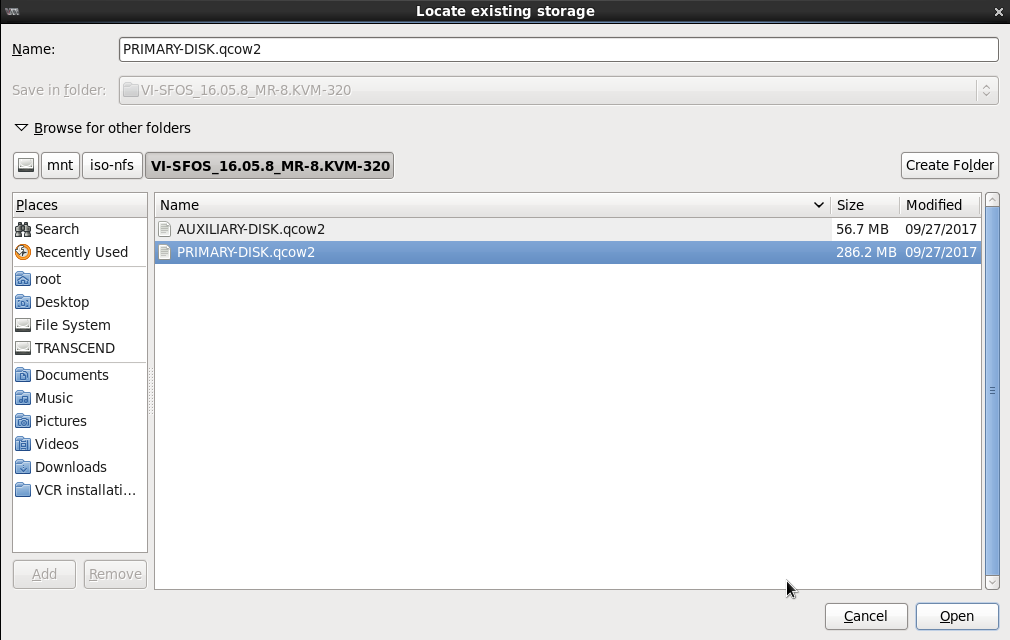
- Wählen Sie den Speicherort und klicken Sie auf „Next“
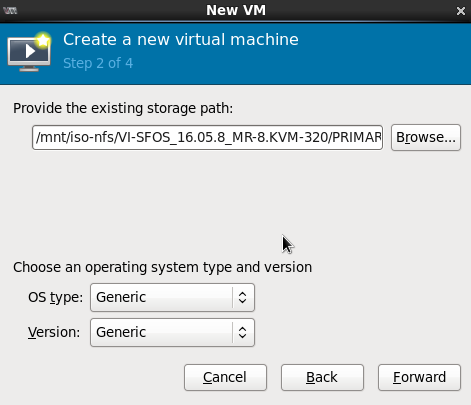
- Setzen Sie Memory (RAM) auf 4096 MB oder höher und „CPUs“ auf 1
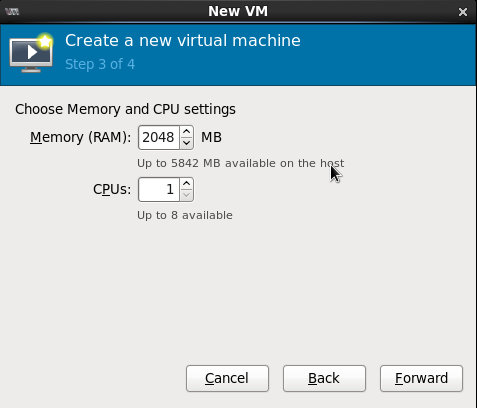
- Setzen Sie die folgenden „Advanced options“:
- Netzwerkschnittstelle des Host-Gerätes
- Feste MAC-Adresse, falls benötigt
- Setzen Sie „Virt Type“ zu „kvm“
- Wählen Sie die Chipset-Architektur
- Wählen Sie „Customize configuration before install“ aus und klicken Sie auf „Finish
- Spezifizieren Sie die "Advanced Settings" für "Disk 1" (Primary Disk):
- Disk Bus: Virtio
- Storage format: qcow2
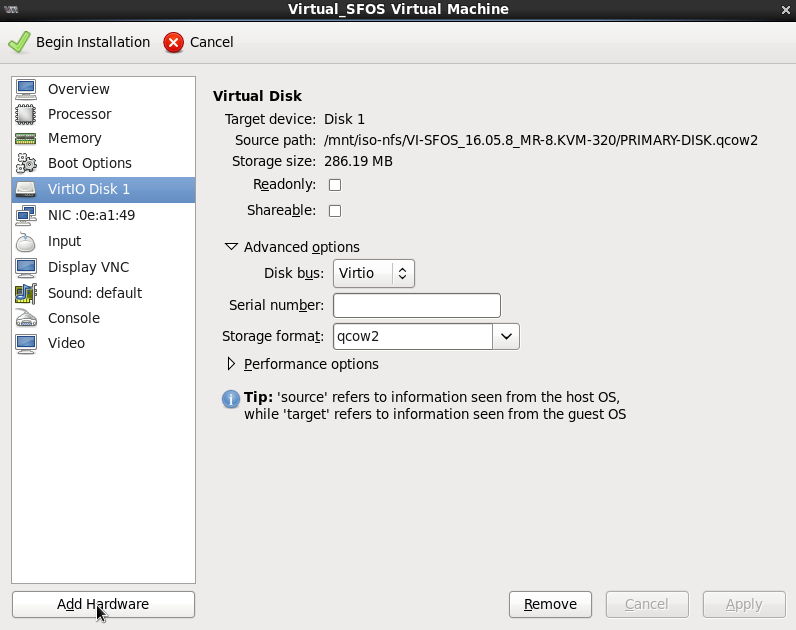
- Um die zusätzliche Festplatte hinzuzufügen, navigieren Sie zu „Add Hardware > Storage“. Unter „Select managed or other existing storage“, wählen Sie „AUXILIARY-DISK.qcow2“ aus.
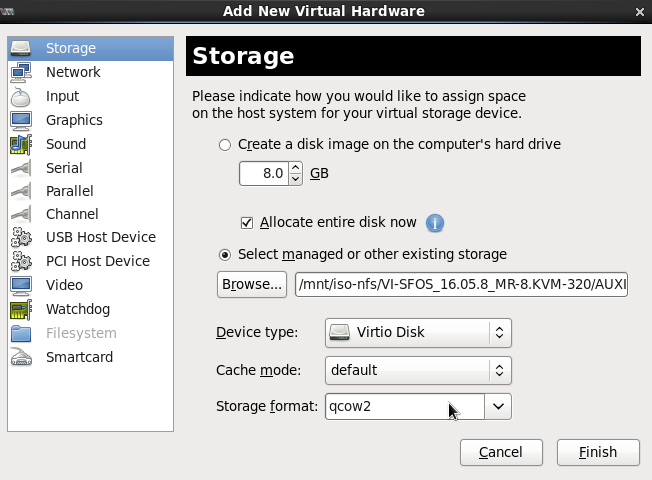
- Zum Konfigurieren der Netzwerkeinstellungen der Appliance, navigieren Sie zu „Add Hardware > Network“. Geben Sie das Host-Gerät, MAC-Adresse und Device Model an.
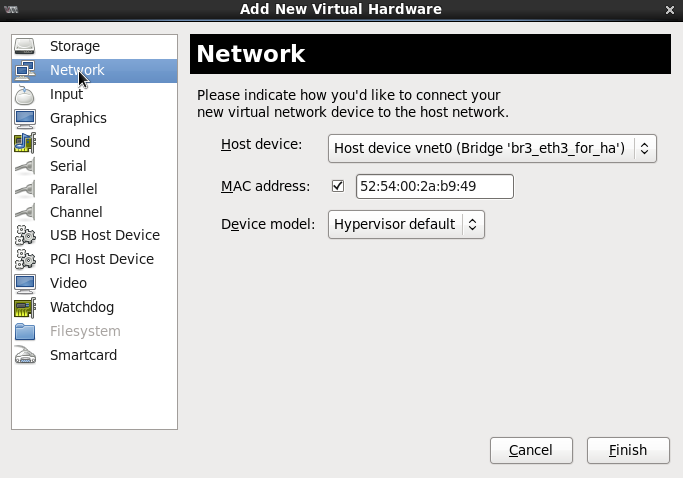
- Geben Sie für NIC1 als Device Model „Hypervisor default“ an
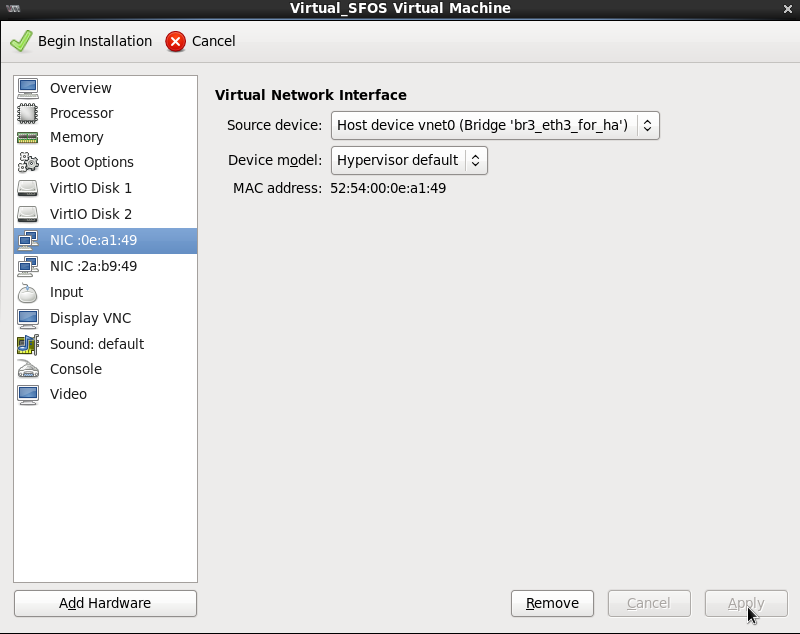
- Geben Sie für NIC2 als Device Model „Virtio“ an.
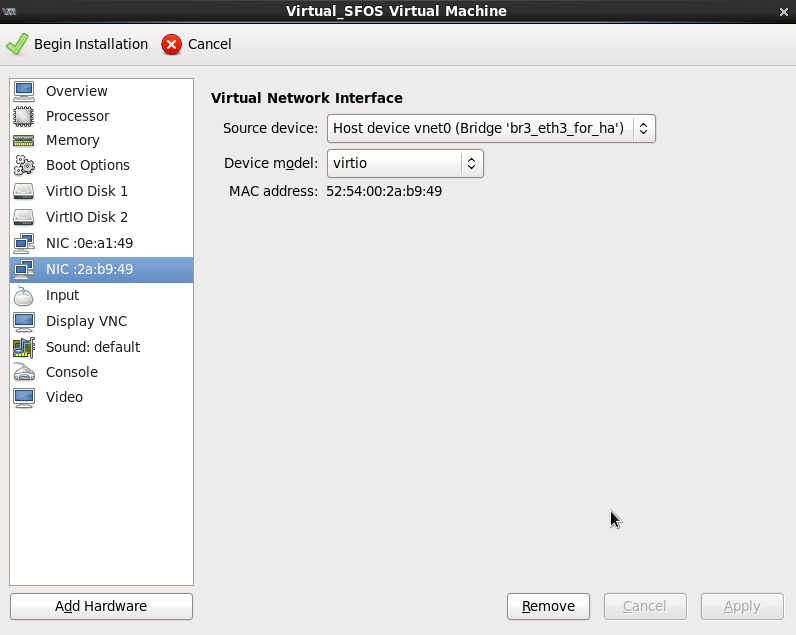
- Klicken Sie auf „Begin installation“
- Geben Sie „admin“ als Administrator-Passwort ein.
- Akzeptieren Sie „Sophos End User Terms of Use“. Das Hauptmenü erscheint.
- Über das Management-Gerät öffnen Sie im Browser https://172.16.16.16:4444
- Wählen Sie „Start“ um den Wizard zu starten und die Basiskonfiguration vorzunehmen.
Software Appliance
Sie können Sophos Firewall auch auf eigener Hardware unter Windows und macOS-Betriebssystemen ausrollen.
Warnung:
Installieren Sie die Sophos Firewall ISO auf ihrer Hardware, wird der Installationsprozess die Hardware mit SFOS formatieren, reimagen, und repartitionieren. Der Vorgang wird alle Inhalte der Festplatte, inklusive Betriebssystem löschen. Stellen Sie sicher, dass Sie ein Backup aller relevanten Daten haben, die sich auf dem Gerät befinden.
|
Hardware |
Spezifikation |
|
CPU |
1 |
|
RAM |
4 GB Minimum |
|
NIC |
2 |
|
HDD / SSD |
10 GB Minimum 64 GB empfohlen |
|
USB-Speichermedium |
1 GB Minimum |
Erfüllen Sie die Mindestanforderungen nicht, versetzt sich Sophos Firewall in den Fail-Safe-Modus.
Wichtig: Konfigurieren Sie vCPU und vRAM passend zur gekauften Lizenz. Überschreiten Sie nicht die maximale Anzahl an vCPUs in der Lizenz.
Installation auf Windows
- Öffnen Sie Sophos Firewall Free Trial und laden Sie die Sophos Firewall Software (ISO) herunter.
- Stecken Sie einen USB-Stick mit der angegebenen Mindestgröße an. Dieser wird zur Installation der ISO benötigt
- Laden Sie den Win32 Disk Imager herunter.
- Starten Sie die Applikation. Standardmäßig sucht sie nach IMG-Dateien. Ändern Sie den Filter zu *.* um die Sophos Firewall ISO auswählen zu können.
- Um die ISO auf dem USB-Stick zu installieren, wählen Sie den USB-Stick aus. Der Vorgang wird alle Daten auf dem USB-Stick löschen.
- Um die Installation zu starten, stecken Sie den USB-Stick am Zielgerät ein. Sie müssen die Bootreihenfolge im BIOS gegebenenfalls anpassen, sodass bevorzugt von USB gestartet wird.
- Sie werden gefragt, ob Sie die Installation starten möchten. Tippen Sie y und Enter. Sie werden insgesamt zwei Mal gefragt.
- Ist die Installation abgeschlossen, entfernen Sie den USB-Stick und starten Sie den Server neu. Der Erststart wird ein paar Minuten in Anspruch nehmen. Sophos Firewall ist nun als Software Appliance installiert.
- Über das Management-Gerät öffnen Sie im Browser https://172.16.16.16:4444
- Wählen Sie „Start“ um den Wizard zu starten und die Basiskonfiguration vorzunehmen.
Installation auf macOS
- Öffnen Sie Sophos Firewall Free Trial und laden Sie die Sophos Firewall Software (ISO) herunter.
- Stecken Sie einen USB-Stick mit der angegebenen Mindestgröße an. Dieser wird zur Installation der ISO benötigt.
- Öffnen Sie die Disk Utility, die in macOS beinhaltet ist.
- Suchen Sie den USB-Stick.
- Wählen Sie „Partitions“, als „Volume Scheme“ wählen Sie „1 Partition“ und Format „Free Space“
- Öffnen Sie ein Terminal-Fenster und wechseln Sie zum Speicherort der ISO.
- Konvertieren Sie die ISO mit dem folgenden Befehl in das passende Format: hdiutil convert -format UDRW -o sf.img.dmg SW-SFOS_15.01.0-376.iso
- Die konvertierte ISO wird in sf.img.dmg umbenannt.
- Starten Sie die diskutil-Liste und bringen Sie den Pfad zum USB-Stick in Erfahrung.
- Um die konvertierte ISO auf den USB-Stick zu schreiben, nutzen Sie folgenden Befehl:
dd if=./sf.img.dmg of=/dev/rdisk9 bs=1m
Beachten Sie, dass /dev/rdisk9 durch den Pfad des USB-Sticks ersetzt werden muss.
- Um Sophos Firewall zu installieren, stecken Sie den USB-Stick an das Zielgerät an. Passen Sie gegebenenfalls die Bootreihenfolge im BIOS an, um vom USB-Stick zu starten.
- Sie werden gefragt, ob Sie die Installation starten möchten. Tippen Sie y und Enter. Sie werden insgesamt zwei Mal gefragt.
- Ist die Installation abgeschlossen, entfernen Sie den USB-Stick und starten Sie den Server neu. Der Erststart wird ein paar Minuten in Anspruch nehmen. Sophos Firewall ist nun als Software Appliance installiert.
- Über das Management-Gerät öffnen Sie im Browser https://172.16.16.16:4444
- Wählen Sie „Start“ um den Wizard zu starten und die Basiskonfiguration vorzunehmen.
VMware
Voraussetzungen
- - Installieren Sie VMware ESX oder VMware ESXi 5.0 oder neuer auf einem Server, der die untenstehenden Hardwareanforderungen erfüllt
- - Installieren Sie vSphere Client (VMware Verwaltungssoftware) auf einem Verwaltungs-Gerät, das Netzwerkzugriff auf den Server hat.
|
Hardware |
Spezifikation |
|
vCPU |
1 |
|
vRAM |
4 GB Minimum |
|
vNIC |
2 |
|
Primäres Laufwerk |
16 GB Minimum |
|
Berichtslaufwerk |
80 GB Minimum |
Erfüllen Sie die Mindestanforderungen nicht, versetzt sich Sophos Firewall in den Fail-Safe-Modus.
Wichtig: Konfigurieren Sie vCPU und vRAM passend zur gekauften Lizenz. Überschreiten Sie nicht die maximale Anzahl an vCPUs in der Lizenz.
Installation auf VMware
- Öffnen Sie Sophos Firewall Free Trial und laden Sie die entsprechende .zip-Datei herunter. Diese enthält das Sophos Firewall OVF-Image. Extrahieren Sie dieses auf dem Gerät auf dem die vSphere-Verwaltungssoftware installiert ist. In der .zip-Datei sind 5 Vorlagen enthalten. Nutzen Sie die, die Ihren Vorstellungen der Hardware-Version und dem Virtuellen NIC-Typen entspricht.
Folgende Vorlagen sind enthalten:
|
Vorlage |
Beschreibung |
|
Sf_virtual_virtualbox |
Für Installationen mit Virtualbox. Verwenden Sie diese Vorlage keinesfalls mit VMware. |
|
Sf_virtual & sf_virtual_vm7 |
Hardware-Version 7 (ESXi 4). Kein Ethernet. virtualDef definiert. (10Mbps Half duplex, festgesetzt) NIC-Typ PCNET32 (Vlance)
Nutzen Sie diese Vorlage, wenn Abwärtskompatibilität mit VMware Virtual Plattform Versionen benötigt wird. |
|
Sf_virtual_vm8 |
Hardware-Version 8 (ESXi 5.0). NIC-Typ E1000E (1000 Mbps Full Duplex, Auto-Negotiation steht auf AN)
Nutzen Sie diese Vorlage, wenn Abwärtskompatibilität nicht notwendig ist |
|
Sf_virtual_vm8_paravirtual |
Hardware-Version 8 (ESXi 5.0). NIC-Typ VMXNET 3 (1000 Mbps Full Duplex, Auto-Negotiation steht auf AUS) VMXNET 3 Netzwerktreiber sind VMware-spezifisch und schneller als E1000E-Treiber. Stellen Sie Probleme mit VMXNET 3 fest, nutzen Sie stattdessen die E1000E-Vorlage
|
- Melden Sie sich über den vSphere Client auf dem VMware Hostserver an.
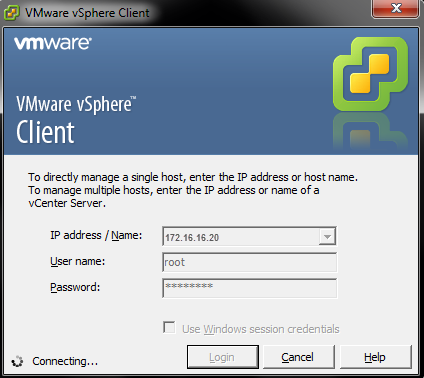
- Klicken Sie auf „Datei > OVF-Vorlage bereitstellen“.
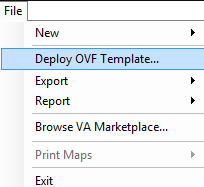
- Wählen Sie die sf_virtual-Datei aus und klicken Sie auf Öffnen. Der Dateipfad wird in vSphere-Client angezeigt. Klicken Sie auf Weiter.
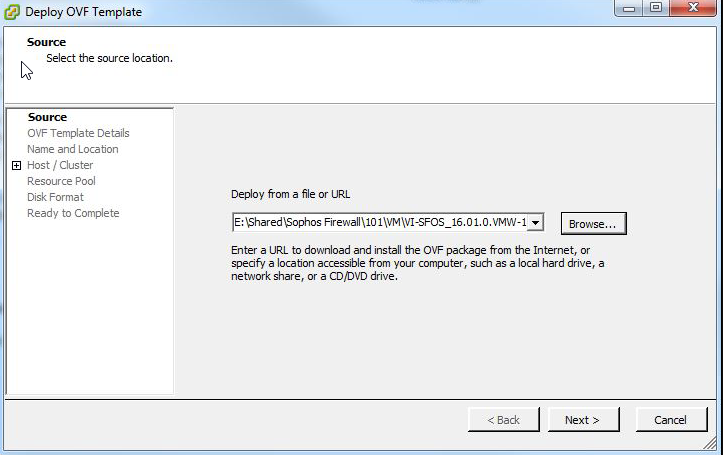
- Prüfen Sie die OVF-Details.
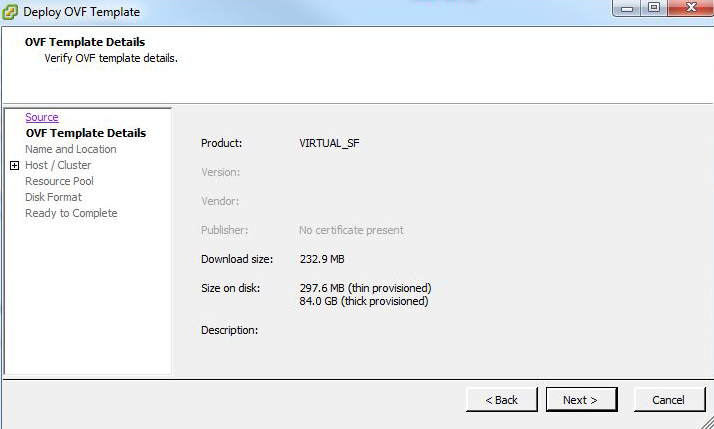
- Geben Sie Name und Speicherort für die OVF-Vorlage an.
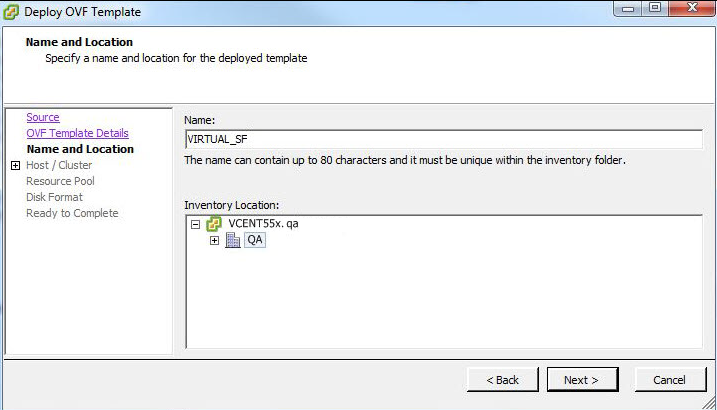
- Wählen Sie den Host oder Cluster, auf dem Sie die OVF bereitstellen möchten.
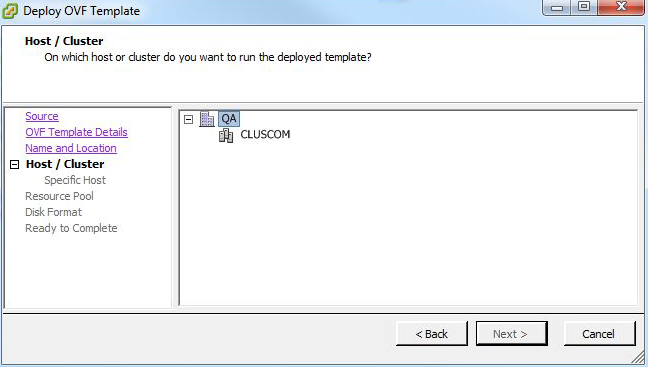
- Wählen Sie das Speicherformat, indem die OVF-Vorlage installiert werden soll.
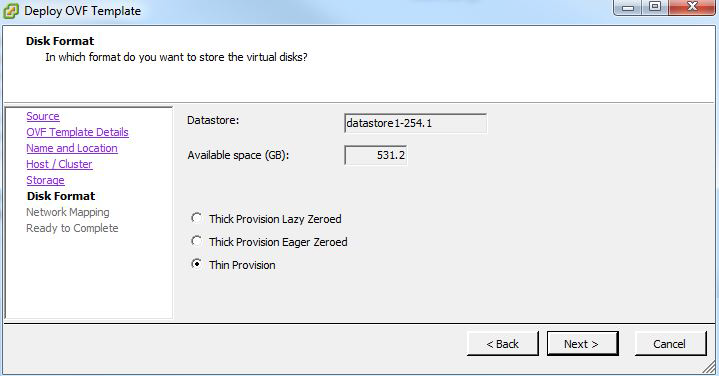
- Wählen Sie die Netzwerke, die die OVF-Vorlage nutzen soll.
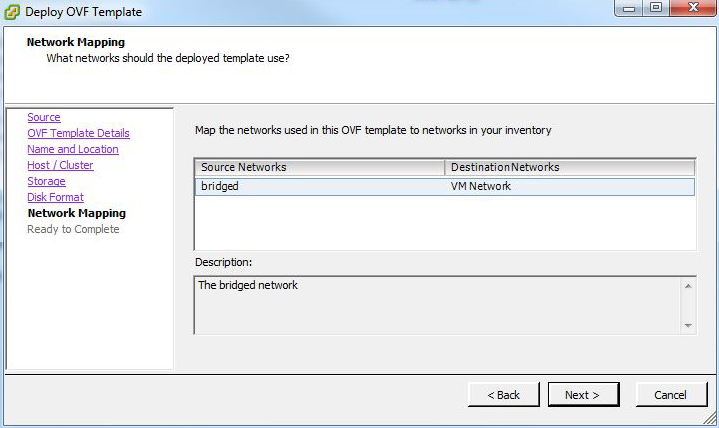
- Prüfen Sie die Einstellungen und klicken Sie auf Fertig stellen.
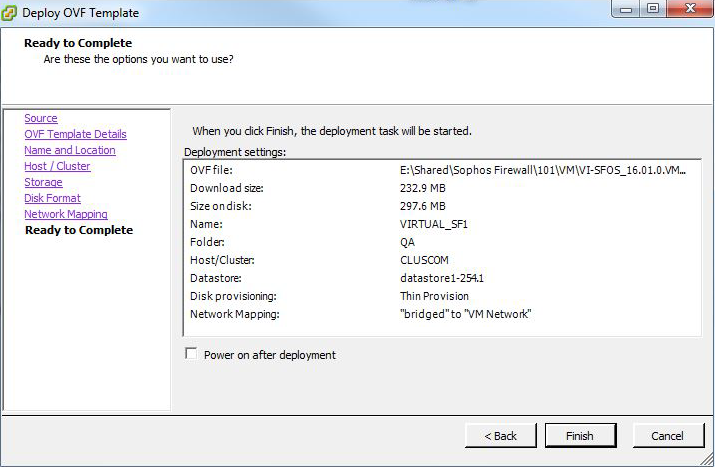
- Rechtsklicken Sie auf die Sophos Firewall, wählen Sie Betrieb > Einschalten
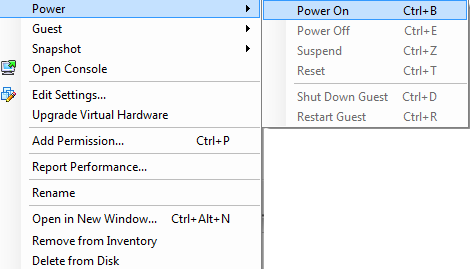
- Geben Sie „admin“ als Administrator-Passwort ein.
- Über das Management-Gerät öffnen Sie im Browser https://172.16.16.16:4444
- Wählen Sie „Start“ um den Wizard zu starten und die Basiskonfiguration vorzunehmen.
XenApp
Voraussetzungen
- Installieren Sie XenServer in ihrem Netzwerk
- Installieren Sie die XenCenter-Applikation auf einem Verwaltungsgerät
|
Hardware |
Spezifikation |
|
vCPU |
1 |
|
vRAM |
4 GB Minimum |
|
vNIC |
2 |
|
Primäres Laufwerk |
16 GB Minimum |
|
Berichtslaufwerk |
80 GB Minimum |
Erfüllen Sie die Mindestanforderungen nicht, versetzt sich Sophos Firewall in den Fail-Safe-Modus.
Wichtig: Konfigurieren Sie vCPU und vRAM passend zur gekauften Lizenz. Überschreiten Sie nicht die maximale Anzahl an vCPUs in der Lizenz.
Installation auf XenApp
- Öffnen Sie Sophos Firewall Free Trial und laden Sie die entsprechende .zip-Datei herunter. Diese enthält das Sophos Firewall OVF-Image. Extrahieren Sie die Datei auf dem Verwaltungsgerät.
- Starten Sie XenCenter. Wählen Sie „Import Source“ und suchen Sie die OVF-Datei heraus.
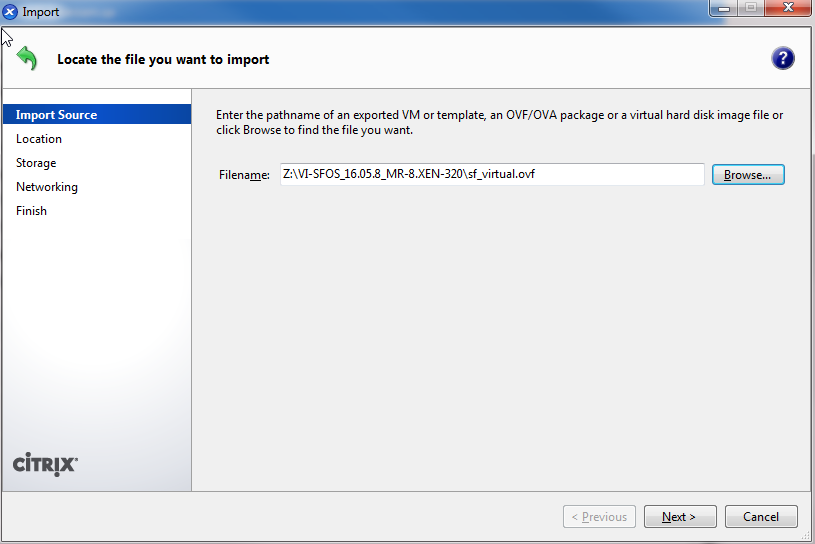
- Wählen Sie den Speicherort der virtuellen Maschine. Navigieren Sie zu „Import VM(s) to“ und geben Sie den Speicherort an. Alternativ, spezifizieren Sie den Home Server.
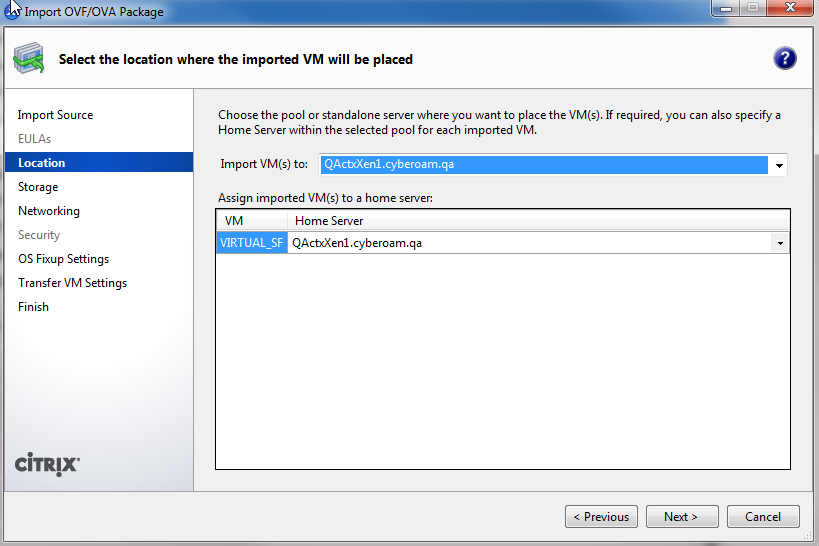
- Wählen Sie „Storage“ aus der Liste und geben Sie an welches Storage Repository im Destination Pool verwendet werden soll.
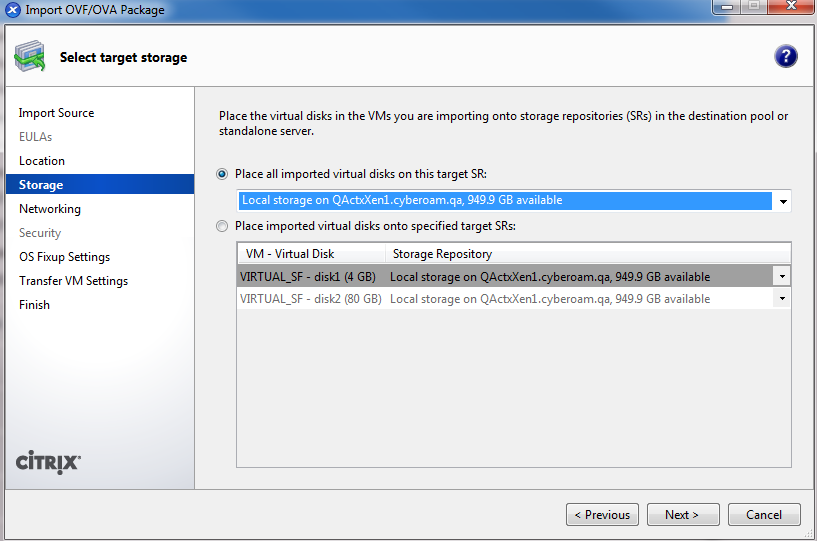
- Wählen Sie „Networking“ aus und wählen Sie, mit welchem Network Interface die Virtuelle Maschine sich mit dem Internet verbinden wird.
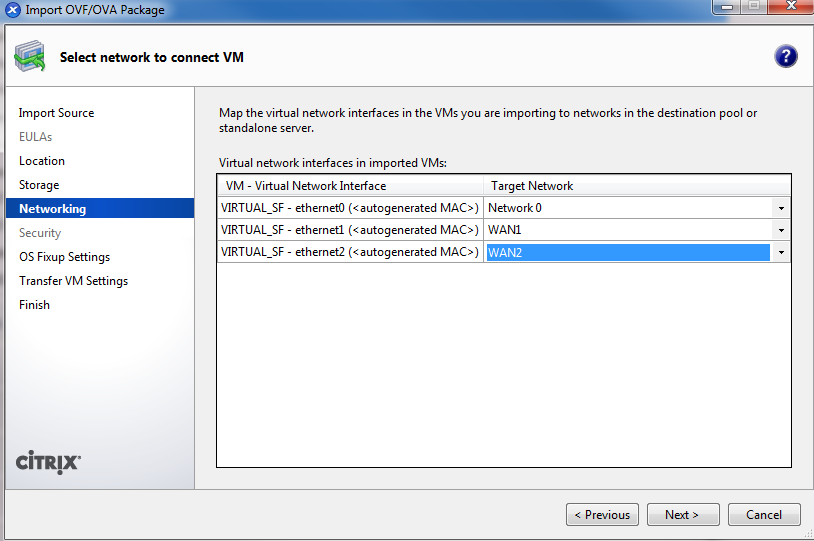
- Für „OS Fixup Settings“, behalten Sie die Standardeinstellung bei: „Don’t use Operating System Fixup“
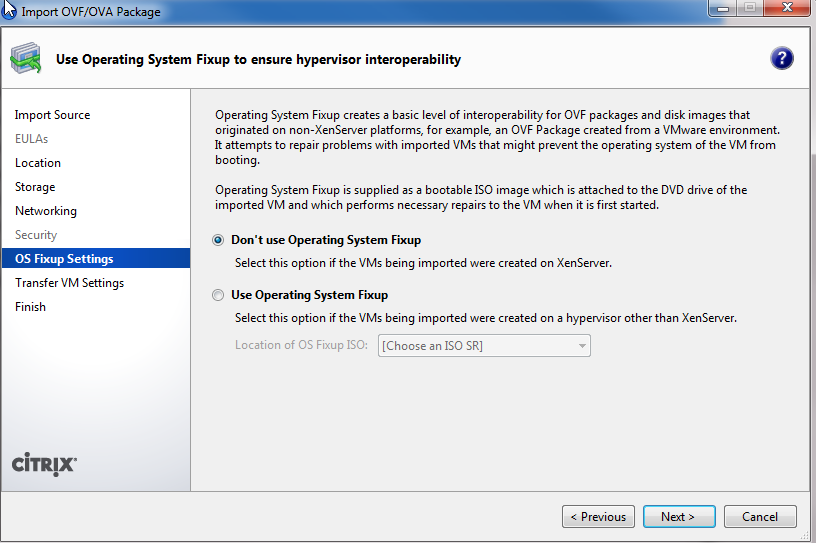
- Wählen Sie „Transfer VM Settings“ und geben Sie die entsprechenden Netzwerkeinstellungen ein.
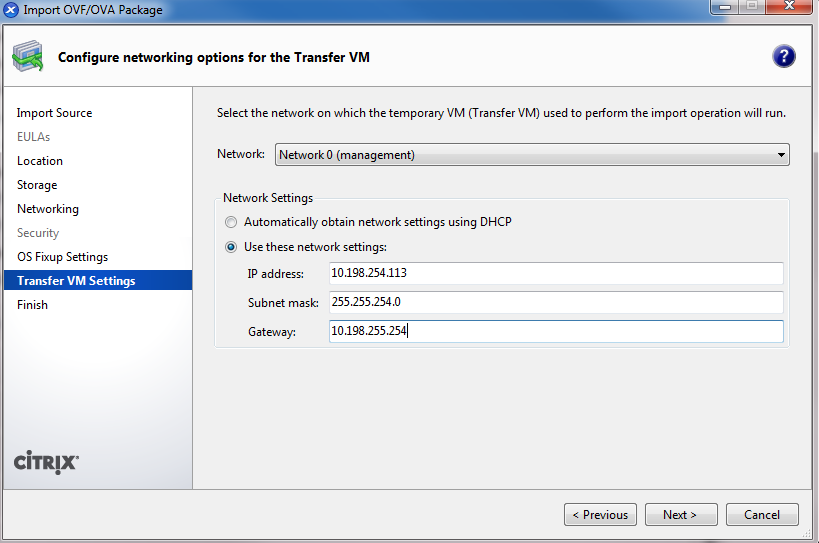
- Prüfen Sie die Übersicht.
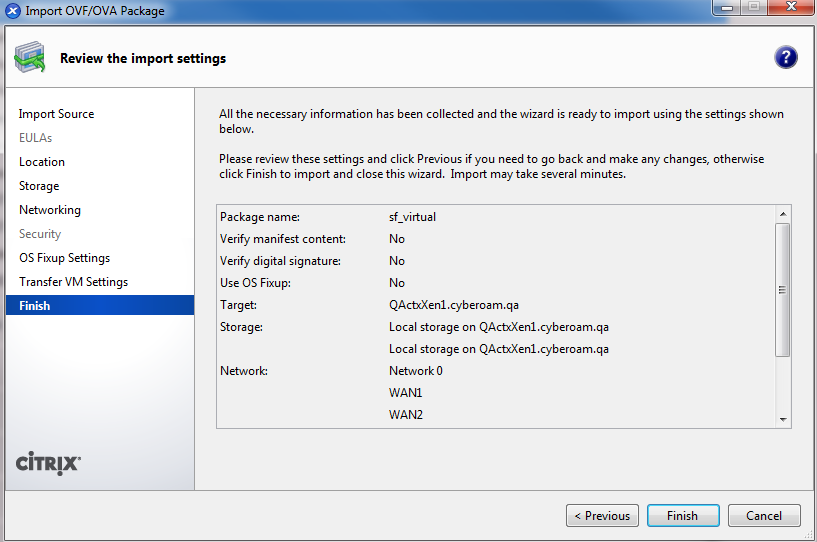
- Um sich mit der Appliance zu verbinden, machen Sie einen Rechtsklick auf die VM und klicken Sie auf Start.
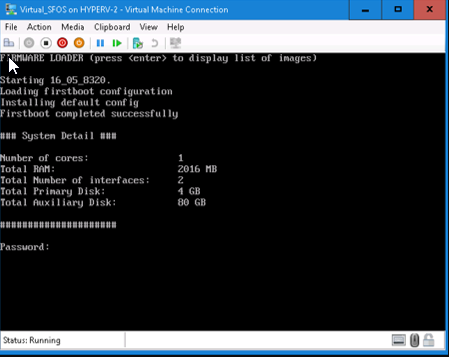
- Geben Sie „admin“ als Administrator-Passwort ein.
- Über das Management-Gerät öffnen Sie im Browser https://172.16.16.16:4444
- Wählen Sie „Start“ um den Wizard zu starten und die Basiskonfiguration vorzunehmen.